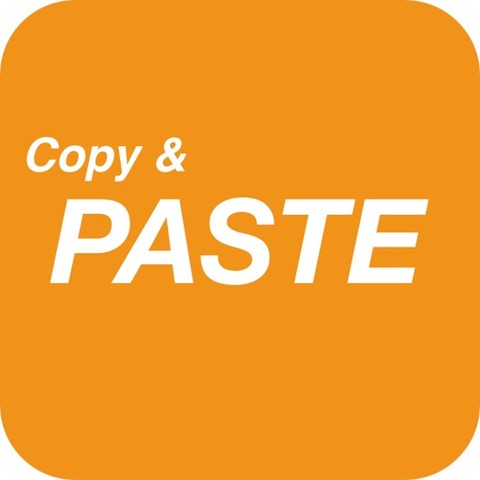

こちらの記事で知ったCopy N PasteというiPhoneアプリ。早速インストール。
Copy N Paste 1.2
分類: ユーティリティ
価格: 無料 (2015.4.29現在)
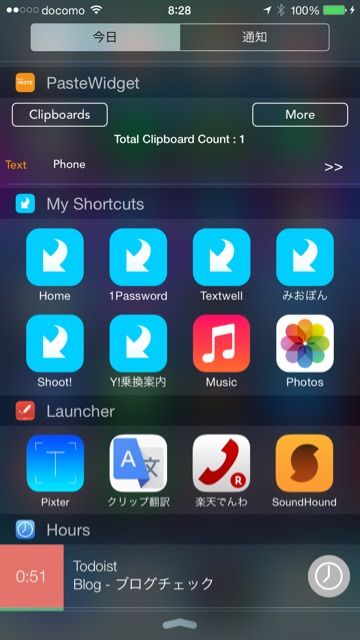
iPhoneの通知センターにはこんな感じで表示される(PasteWidgetってとこ)。
ただ、最初は「PasteWidget」というタイトルしか表示されず、いくら文字列をコピーしてもクリップボードの内容が表示されなかった。
あきらめかけてたけど、一度アプリ自体を再インストールし、アプリを起動して最初に表示されるチュートリアルを最後まで見たら、通知センターにクリップボードの内容が表示された。何事も慌ててはいけない。
クリップボードに対して文字列を付加できるので、電話番号をコピーしたらみおふぉんダイアルで電話するアクションを作った。
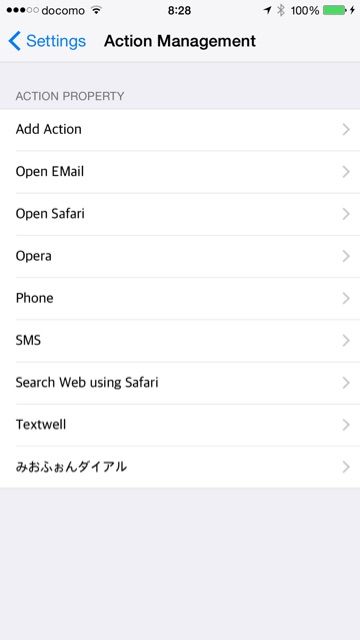
設定アイコン→Action Management→Add Actionをタップ。
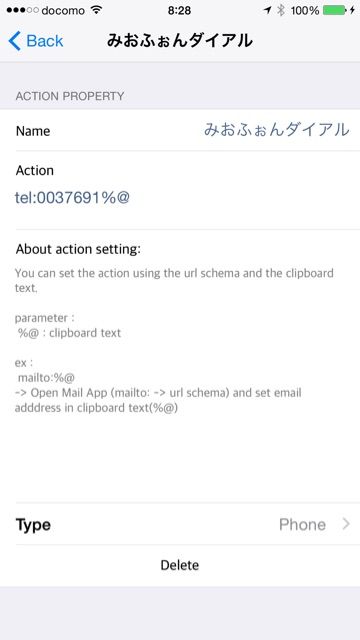
Nameを「みおふぉんダイアル」、Actionを「tel:0037691%@」と入力し、Typeは「Phone」を選択。楽天でんわだったらActionは「tel:003768%@」。
設定はたったのこれだけ。
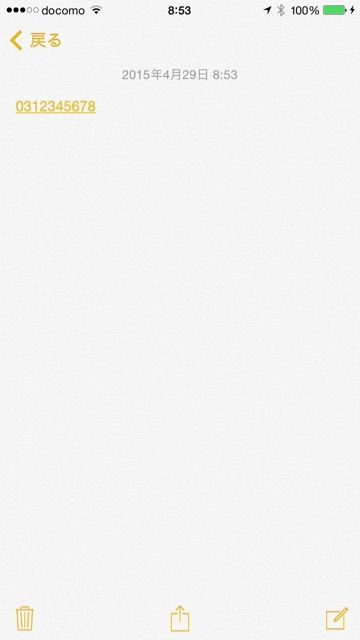
例えば標準Appのメモの場合。電話番号のリンクをタップすると…
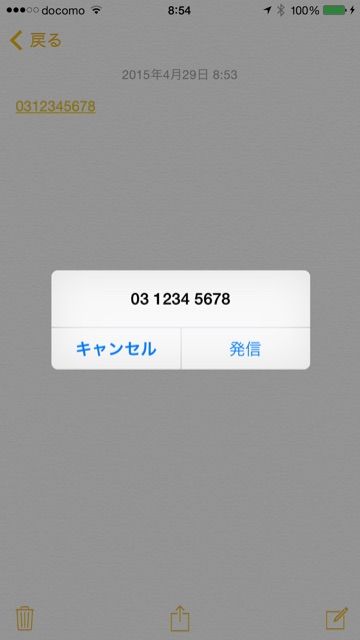
普通に標準の電話Appで電話しちゃう。これじゃもったいない。
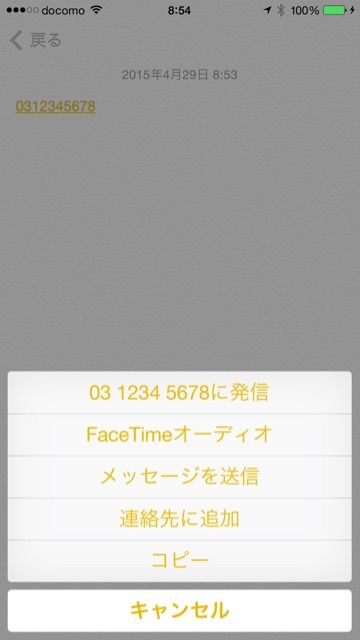
そこでリンクを長押しし、「コピー」をタップ。
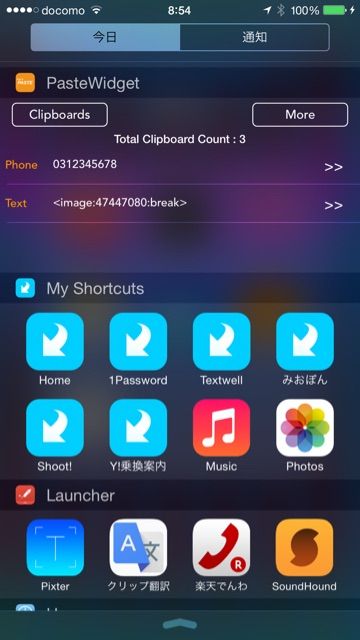
通知センターで電話番号の「>>」をタップ。
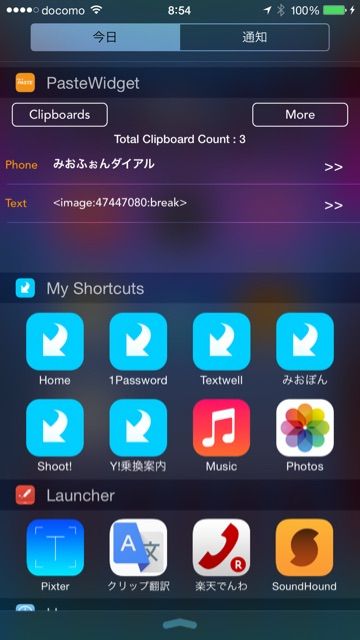
「みおふぉんダイアル」が表示されたらそこをタップ。
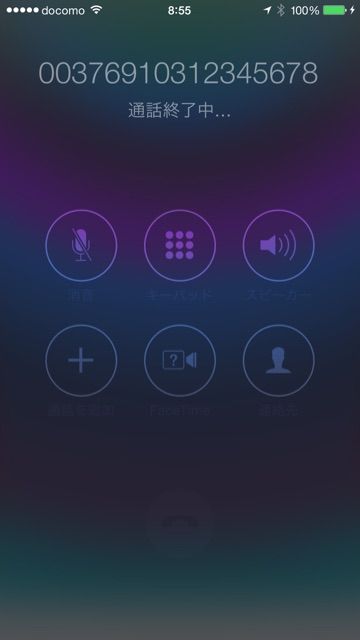
みおふぉんダイアルでコールする。
これをメモで使うのは実用的ではなく、Safariなどのブラウザに表示されているお店などの電話番号へコールする時に便利。
タイプ(デフォルトではPhone、EMail、URL、Text)によって選択できるところが気に入った。タイプの追加には正規表現が使えるので、いろいろ試してみる。
【追記】URLをChromeでオープンも作った。
googlechrome-x-callback://x-callback-url/open/?&url=%@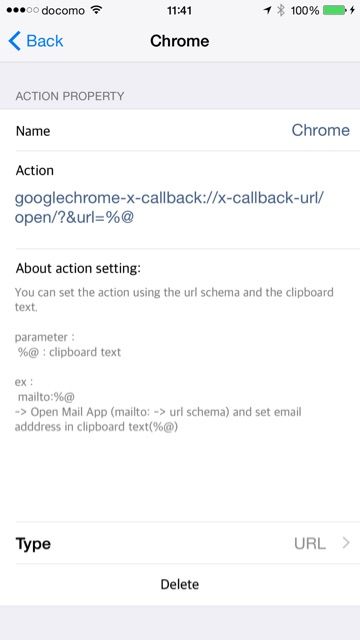
【追記】Copy N Pasteが起動していると、通知センターを表示させなくてもクリップボードの内容が記録されてしまうので、1Passwordでパスワードをコピーする際などは要注意。
【追記】Textに英訳を追加。
https://translate.google.com/m/translate?twu=1&q=%@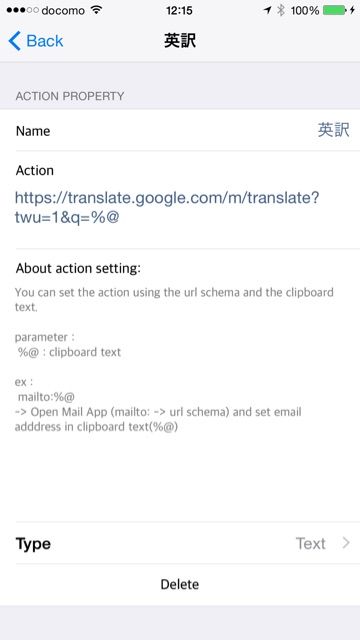

コメント